I mentioned earlier that I am using the Tmobile "myFaves" plan. This plan allows me unlimited calling to five numbers and 300 minutes to all other numbers. Now, there are two, maybe three, people that I talk to regularly so they instantly went into my "faves". For the remaining slots available, I want to make sure that I am getting the numbers in there that I talk to frequently. Since I'm allowed to make changes once per month, I have been going through a quick spreadsheet analysis to determine which numbers I am using the most and ensure they are in my "faves".
To do this analysis, I first downloaded my call records from Tmobile's website. They offer the ability to download in a CSV format making it easy to import into your favorite spreadsheet.
I, then, created a pivot table on my call data. (If your favorite spreadsheet cannot do pivot tables, then get the free OpenOffice application.) To create the pivot table, I simply highlight the data, drag the "minutes" column into the main data space, drag the "numbers" column into the left-hand row space, and click "done".
Once the pivot table has aggregated all my minutes by number, I then highlighted that dataset, sort descending by minutes, and I now have a nice list of my most frequently used numbers!
Using the top five of these numbers, I go back to Tmobile's website (which has timed out my login. Nice.) and "manage" my "faves". This has been a very useful activity taking about 10 minutes once per month. This activity really saved me last month when a friend that is on my list of five changed their phone number. I updated it in my phone's contact list, but did not remember to update my "faves" until just now when I looked at the data. It would be nice if Tmobile would aggregate the data in this way, but I suspect it is not in their interest for me to have a finely tuned "fave" list.
Technology Stuff
Saturday, December 29, 2007
Sunday, December 16, 2007
Local Shared Objects (aka: Flash cookies)
Just when you thought you were protecting your privacy by preventing cookies being stored on your computer, The Man has found another way to do the same thing.
The Man's new trick is called "Local Shared Objects" (LSO). LSO describes the capability of Adobe's Flash software to store information on your computer without you knowing about it. Furthermore, other websites can access this information to understand more about you and places that you have visited before.
Adobe provides a tool to give you control over how LSOs are stored on your computer. I highly suggest that you check this out and alter the default settings for your computer. To use the tool, log onto the Settings Manager, and jump over to the "Website Privacy Settings Panel".
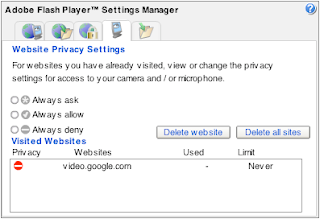
You will likely see a long list of "Visited Websites". As soon as I saw this, I immediately hit the "Delete all sites" button and then thought about taking a picture. Oh well...
Browse through each of the tabs along the top. If you are like me, you will be appalled at some of the default settings. (Why yes, actually, I would like third parties to access my webcam!) For example, the default setting on the "Storage Settings" tab allows every website to store up to 100KB of data on your computer! Move that slider to zero, pronto.
Next, head on over to the "Global Storage Settings Panel" and un-check the option to "Allow third party Flash content to store data on your computer". This is supposed to prevent any future storage of LSOs on your computer. I will be watching mine closely to see how it works.
I supposed we should be grateful that The Man (Adobe, in this case) provides the Settings Manager in the first place. I just wish the defaults for this kind of stuff were in favor of my privacy instead of the other way around.
Oh, and don't forget to load up the Settings Manager on every computer you use. Yes, it is too much to ask to only do it once.
The Man's new trick is called "Local Shared Objects" (LSO). LSO describes the capability of Adobe's Flash software to store information on your computer without you knowing about it. Furthermore, other websites can access this information to understand more about you and places that you have visited before.
Adobe provides a tool to give you control over how LSOs are stored on your computer. I highly suggest that you check this out and alter the default settings for your computer. To use the tool, log onto the Settings Manager, and jump over to the "Website Privacy Settings Panel".
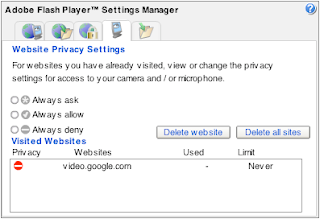
You will likely see a long list of "Visited Websites". As soon as I saw this, I immediately hit the "Delete all sites" button and then thought about taking a picture. Oh well...
Browse through each of the tabs along the top. If you are like me, you will be appalled at some of the default settings. (Why yes, actually, I would like third parties to access my webcam!) For example, the default setting on the "Storage Settings" tab allows every website to store up to 100KB of data on your computer! Move that slider to zero, pronto.
Next, head on over to the "Global Storage Settings Panel" and un-check the option to "Allow third party Flash content to store data on your computer". This is supposed to prevent any future storage of LSOs on your computer. I will be watching mine closely to see how it works.
I supposed we should be grateful that The Man (Adobe, in this case) provides the Settings Manager in the first place. I just wish the defaults for this kind of stuff were in favor of my privacy instead of the other way around.
Oh, and don't forget to load up the Settings Manager on every computer you use. Yes, it is too much to ask to only do it once.
Subscribe to:
Comments (Atom)